To run macOS Ventura on your PC, you'll need at least 8 GB RAM installed and 80 GB of free hard disk space. So, before we begin, you sho...
To run macOS Ventura on your PC, you'll need at least 8 GB RAM installed and 80 GB of free hard disk space. So, before we begin, you should check to ensure your Windows PC meets the requirements. Here's how to view the amount of RAM and storage available on Windows:
- Click on the Start menu button in the bottom left corner of your screen.
- Type "System Information" into the search bar and press Enter.
- In the System Information window, look for the "Installed Physical Memory (RAM)" and "Total Physical Memory" fields. These fields will display the amount of RAM installed on your computer.
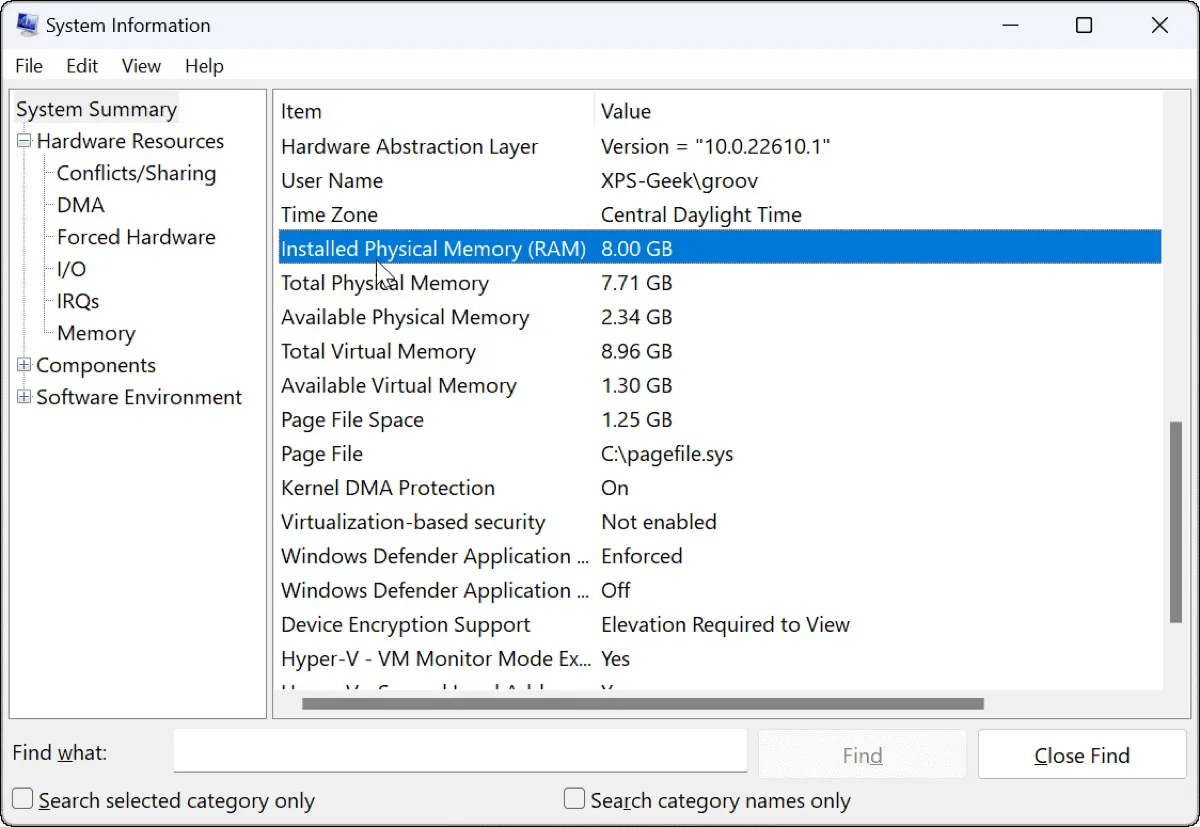
- To view the amount of storage on your computer, click on Components > Storage in the left-hand menu of the System Information window.
- In the Storage window, you will see a breakdown of your hard drive(s) and the amount of used and free space.
If your Windows PC satisfies the minimum specifications, you're good to go.
How to install macOS Ventura on VMware on Windows PC? (Quick steps)
- Step 1: Download the macOS Ventura ISO
- Step 2: Install VMware Workstation or Player
- Step 3: Download and Install Unlocker for VMware
- Step 4: Create a macOS Ventura virtual machine
- Step 5: Modify the macOS Ventura .vmx file
- Step 6: Format the virtual hard drive for macOS Ventura
- Step 7: Follow the on-screen instructions to install macOS Ventura on VMware
Step 1: Download the macOS Ventura ISO
Credit goes to TechRechard
Step 2: Install VMware Workstation or Player
VMware has two products that allow you to run macOS Ventura on a Windows PC: VMware Workstation Pro and VMware Workstation Player, also known as VMware Workstation and VMware Player. Both products are similar in terms of functionality, but there are some differences between them.
Licensing: VMware Workstation is a paid product that requires users to purchase a license to use. VMware Player, on the other hand, is a free product that can be downloaded and used without any cost.
Functionalities: VMware Workstation provides more features than VMware Player. For example, Workstation can clone virtual machines and manage encrypted virtual machines, whereas Player doesn't have these features.
Compatibility: VMware Workstation can run on Windows, Linux, and macOS, while Player is only available for Windows and Linux. Additionally, Workstation can run a wider range of virtual machines, including those created in other VMware products like vSphere and Fusion.
Performance: While both products offer good performance, Workstation is generally faster than Player, especially when running multiple virtual machines at the same time.
To conclude, if you need a professional virtualization product with advanced features and support for a wide range of operating systems and virtual machines, go with VMware Workstation. However, if you just need a basic virtualization product to run macOS Ventura on your Windows PC and don't want to pay for a license, VMware Player is a better choice.
Once you've decided, you can click the links below to download the VMware of your choice and follow its instructions to install it on your Windows PC.
- Download VMware Workstation (License-required)
- Download VMware Player (Free)
During the installation, ensure to select "Install Windows Hypervisor Platform (WHP) automatically" and enable "Enhanced Keyboard Driver" and "Add VMware workstation console tools into the system path" if available.
Step 3: Download and Install Unlocker for VMware
The third step to install macOS Ventura on VMware is to install the auto-unlocker tool for macOS virtual machines. It can bypass the restrictions preventing macOS virtual machines from running on non-Apple hardware. You can get the Unlocker from Github.

No comments